Understanding the Buttons in the Invoice Screen
This is a guide to understanding the buttons in your invoice screen.
This article will guide you through the various buttons and features in your work order, helping you to understand their functions and how to use them effectively.
Step 1: Start by understanding the Payments button. This button directs you to the payment screen where you can manage customer payments, vendor payments, sales rep, contractor, and adjustments.

Step 2: Next, familiarize yourself with the Import Template button. Use this button to import a template to your invoice, allowing you to add an additional service if required.

Step 3: The Add Service button is another important feature. Use this button to add a service to your work order.

Step 4: Under Invoice Actions, you'll find options to view contracts, view invoice, view edit details, add a custom add a second salesperson, sync with QuickBooks, reset the invoice, and send the SMS review link.

Step 5: Click on Payment Settings to adjust the down payment if necessary.


Step 6: In the same area, you have the option to modify the payment terms.


Step 7: You're also able to change the invoice date and due date, and view different versions.

Step 8: Enable the Material Balance feature to request a payment for the balance of the materials on the invoice.

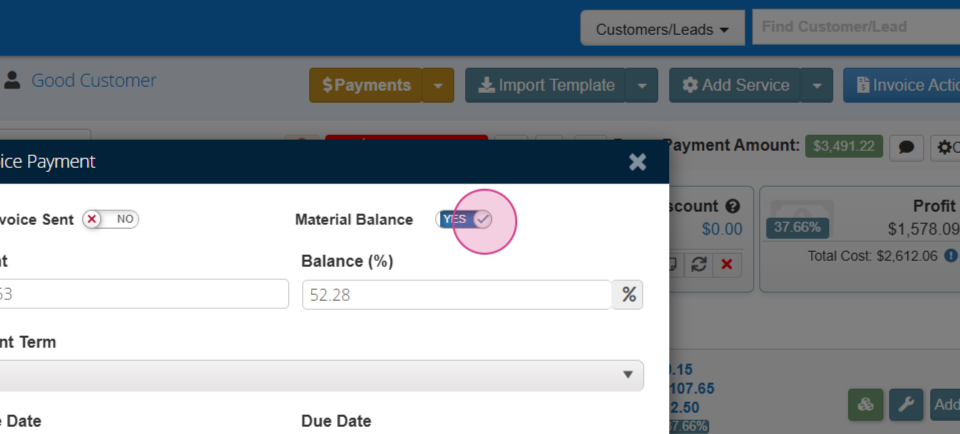
Step 9: Use the Final Invoice toggle to lock the invoice.


Step 10: The Paper Icon directs you to the original quote, while the Tools Icon takes you to the work order, which is automatically created once the invoice is approved.

Step 11: Click on the Work Order Changes button to view any modifications made to the work order.


Step 12: The Paper Airplane button allows you to mark the final invoice as sent.


Step 13: Use the Customer Options Invoice Options to manage several options within the invoice.

Step 14: Choose which contracts to use, add a comment, and add line items using the options available.
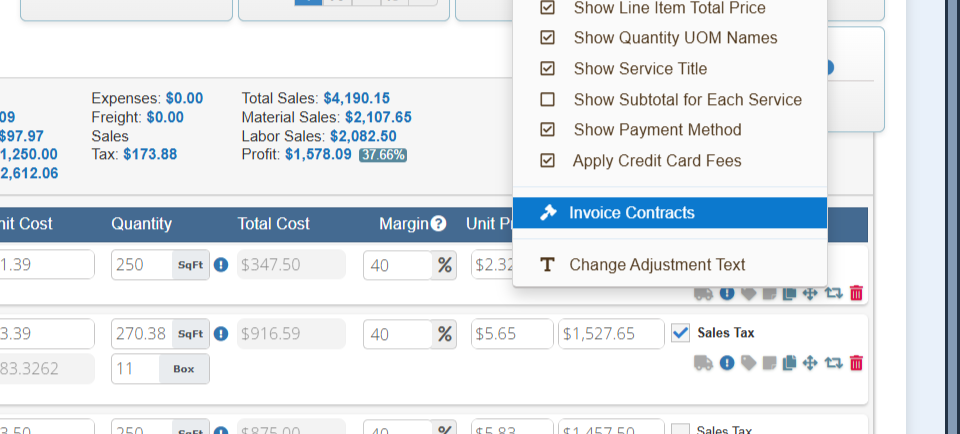



Step 15: Add labor item line items and materials to your work order.

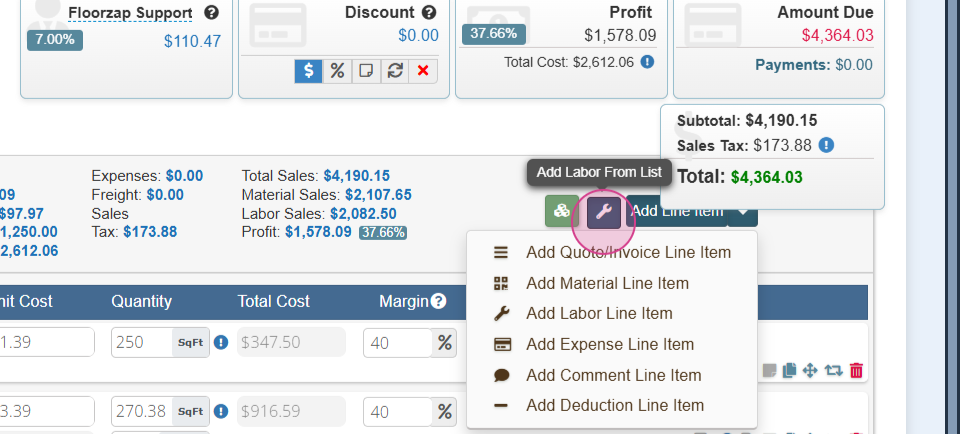

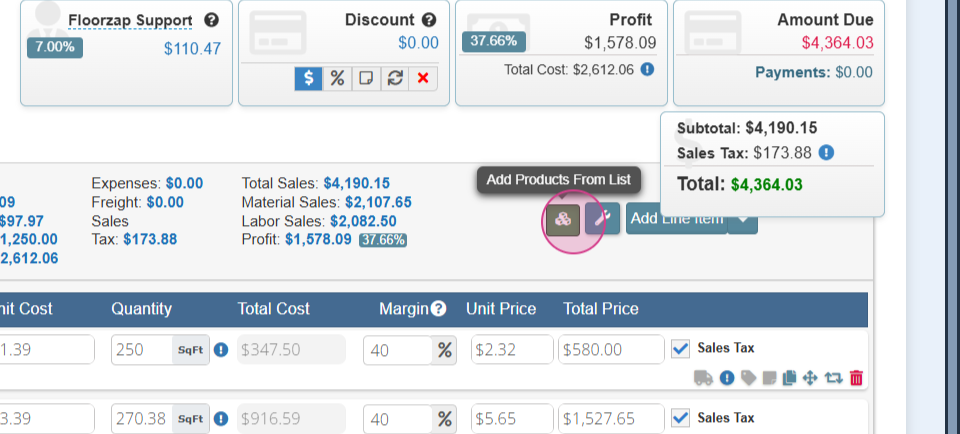

Step 16: Update your square footage and profit margin by typing in the numbers and clicking on the update icon.




Step 17: Use the Grouping Icon to group your invoice or quote by area of the home or any other category.

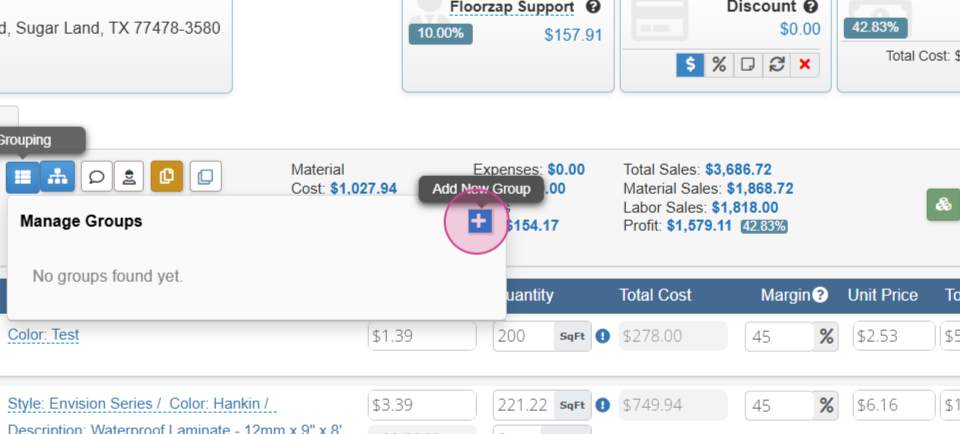

Step 18: Bundle items together to create a one line item price in the Bundling Section.


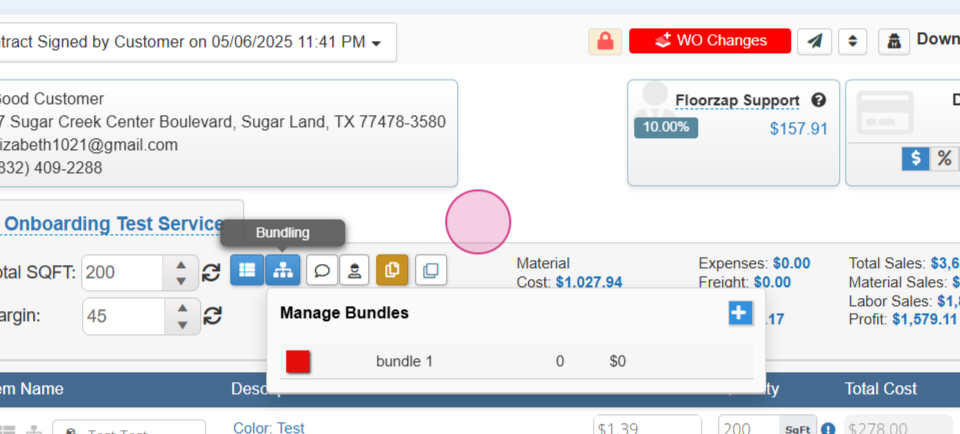
Step 19: Add internal notes or contractor notes using the provided options.



Step 20: Duplicate the service or save it as a template using the corresponding buttons.

Step 21: Finally, review and edit details such as the invoice created or confirm date, customer sales rep, or any other pertinent information.



.png?width=200&height=78&name=Untitled%20design%20(7).png)