How to Create a Vendor Credit/Credit Memo
Review the steps on how to create a vendor credit (credit memo) and apply it to open balances.
In this article, you'll learn how to apply a vendor credit to a work order. This is useful when you've returned goods and the vendor has issued a credit.
Step 1: Navigate to payments.
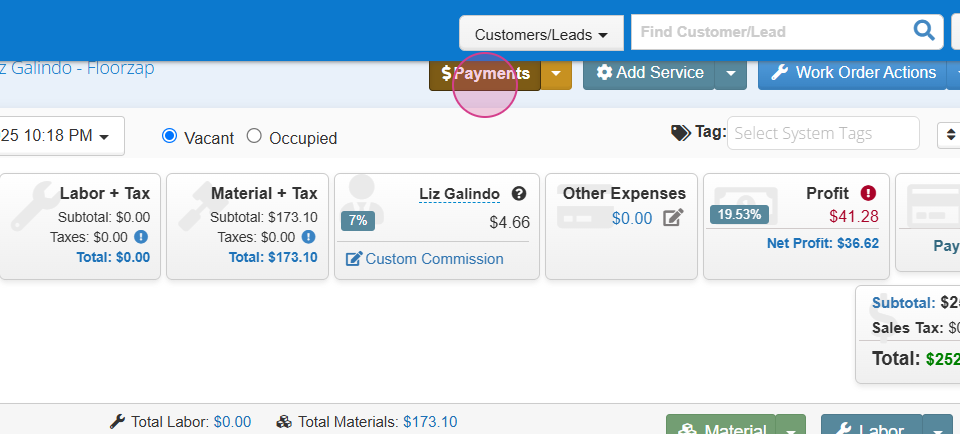
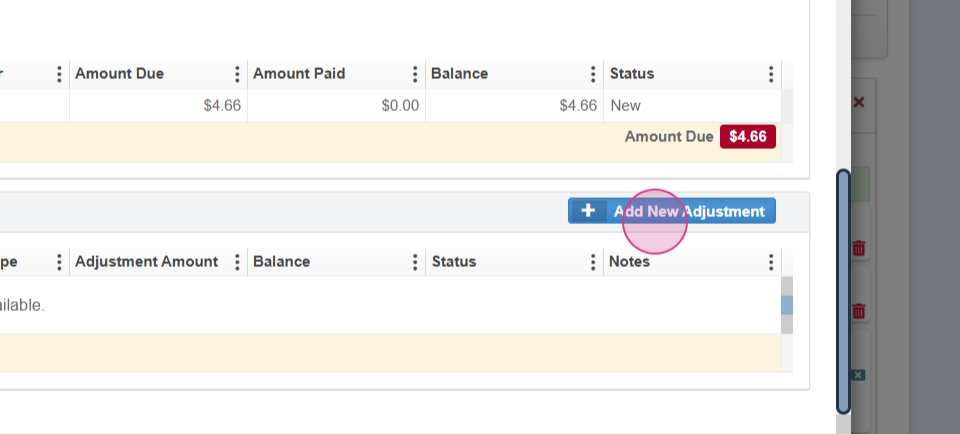
Step 2: Click on Add new adjustment.
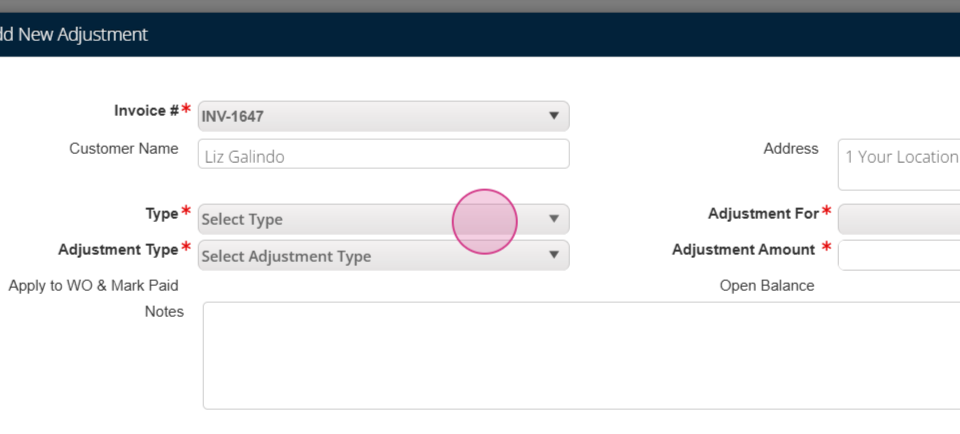
Step 3: In the new window, select the type of manufacturer.
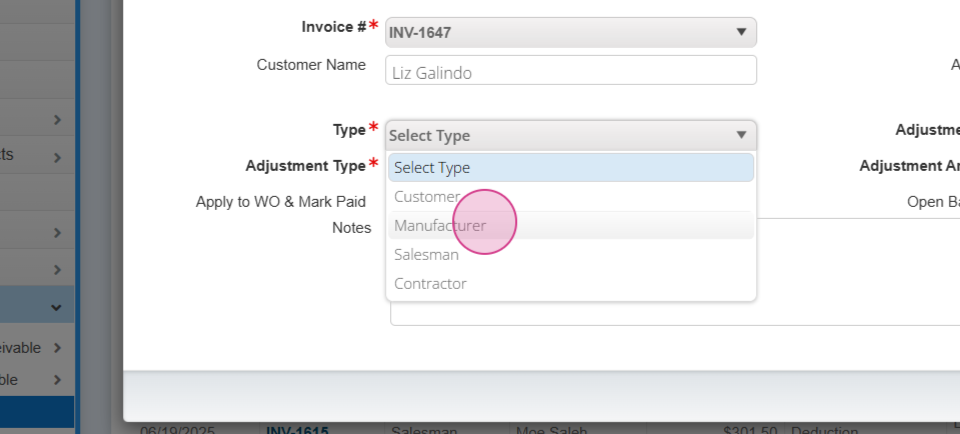
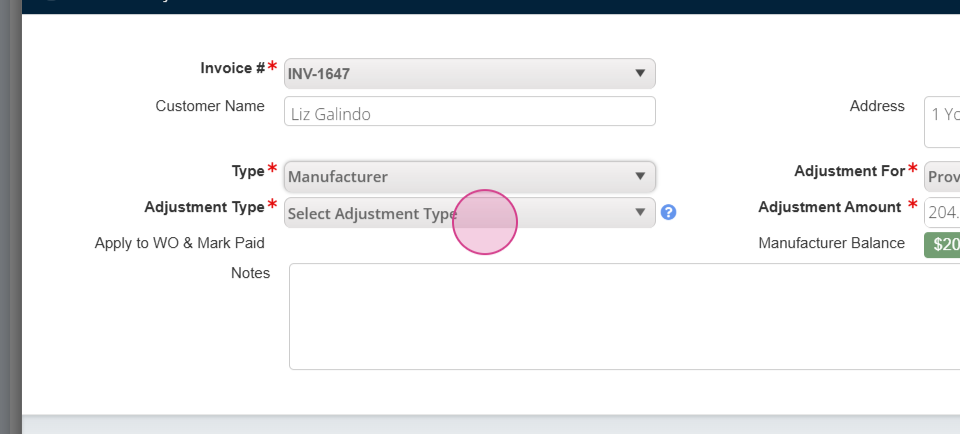
Step 4: For adjustment type, choose credit memo.
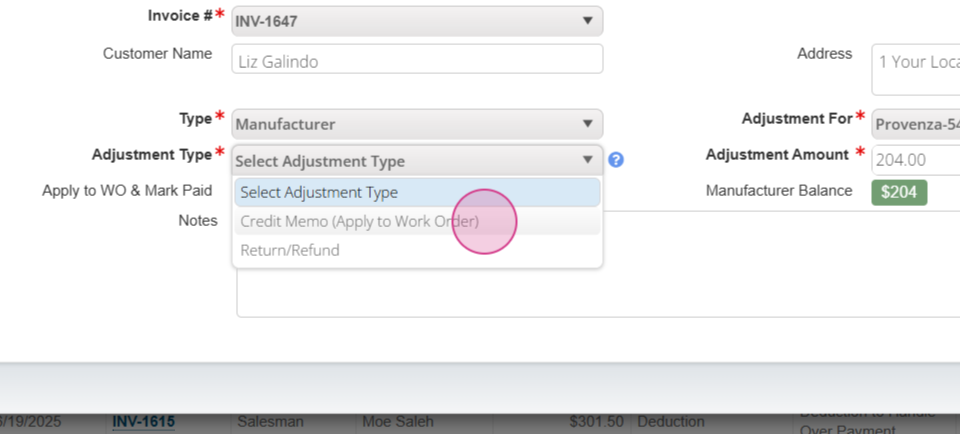
Step 5: Click on Apply to work order.
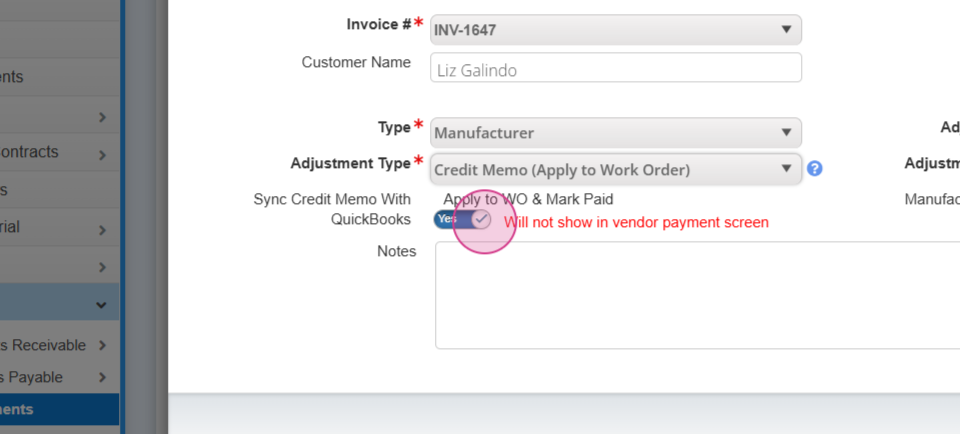
Step 6: Turn off the QuickBooks sync toggle. We don't recommend syncing this to QuickBooks.
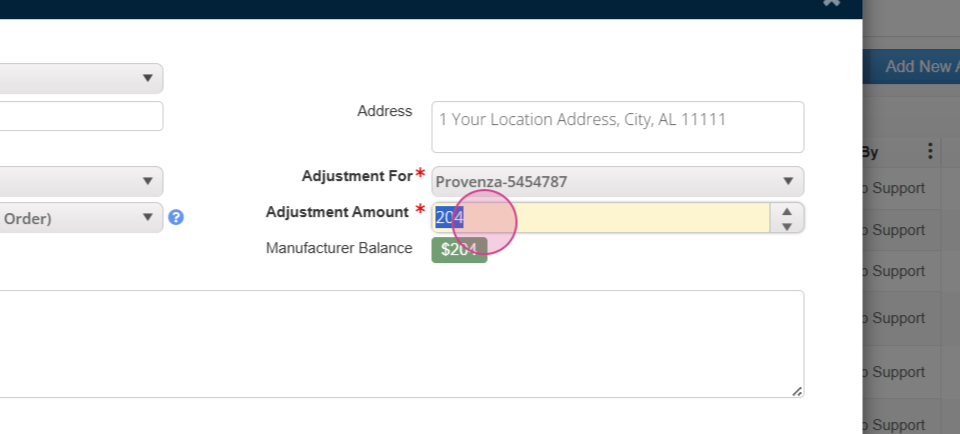
Step 7: Enter the adjustment amount. This should match the amount of product you returned. For this example, we'll enter $50.
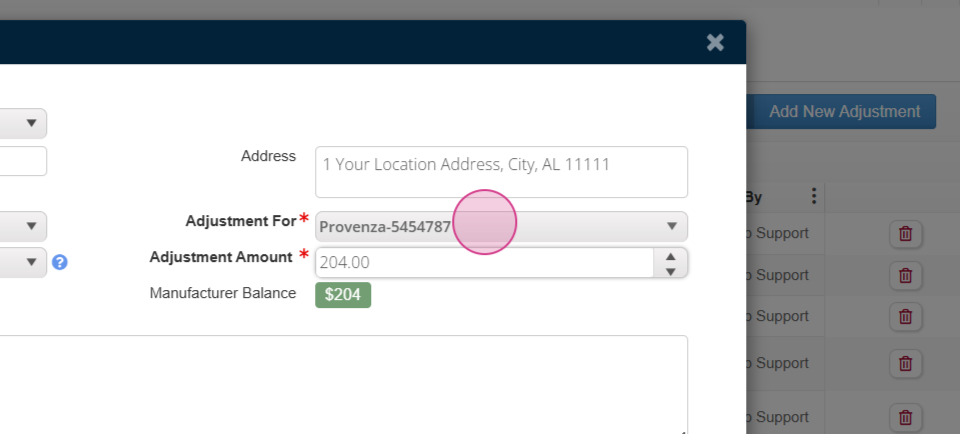
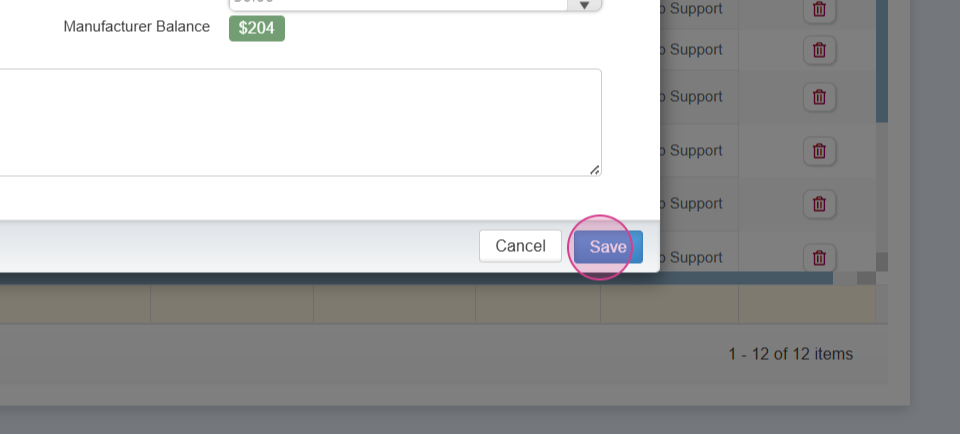
Step 8: Click on SA. You'll see a balance of $50 for the vendor credit.
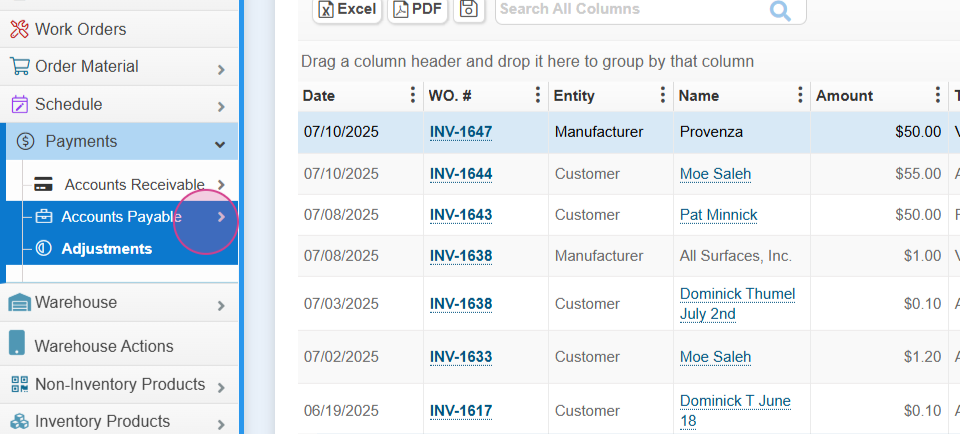
Step 9: When you're ready to make your next payment to the manufacturer, you'll see the vendor credit waiting to be applied.
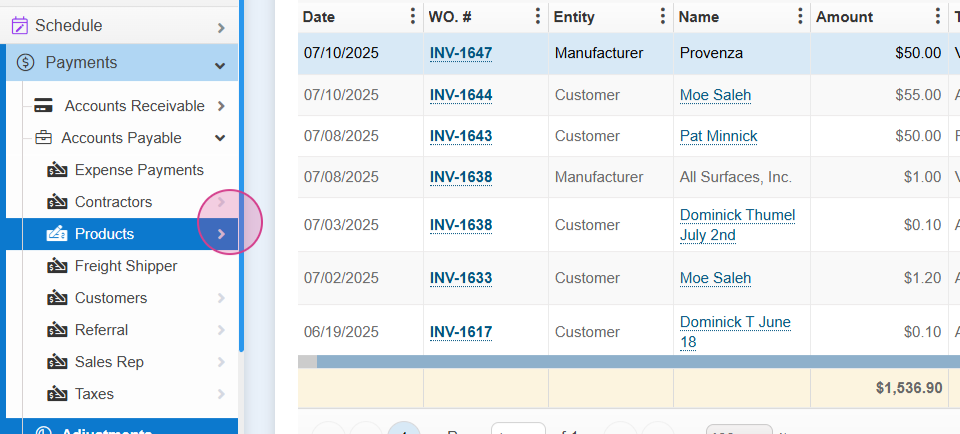
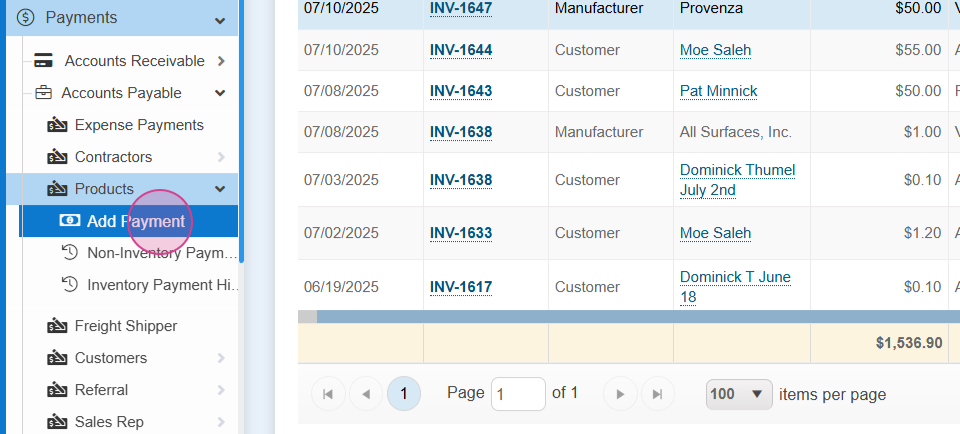
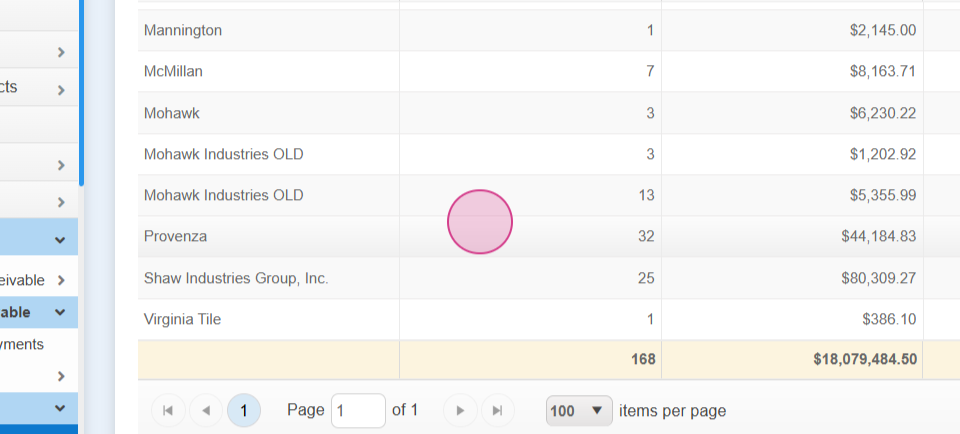
Step 10: Select the invoice number you want to pay and add the credit memo. This will deduct the credit from the total.
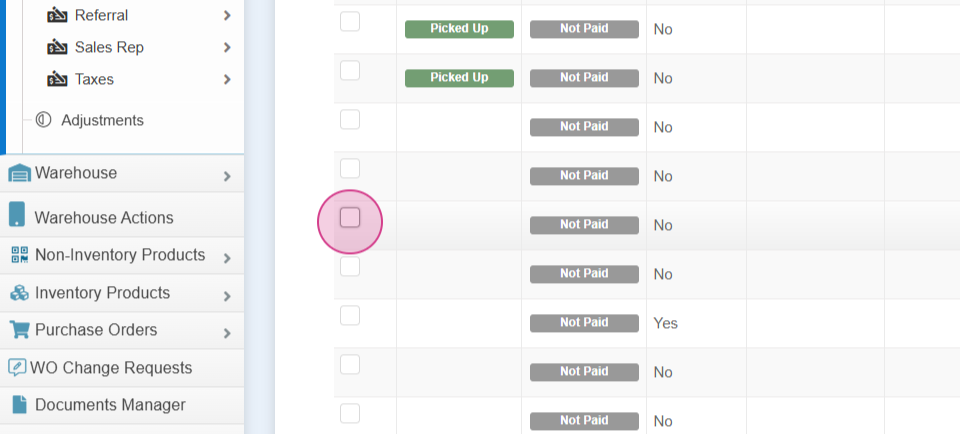
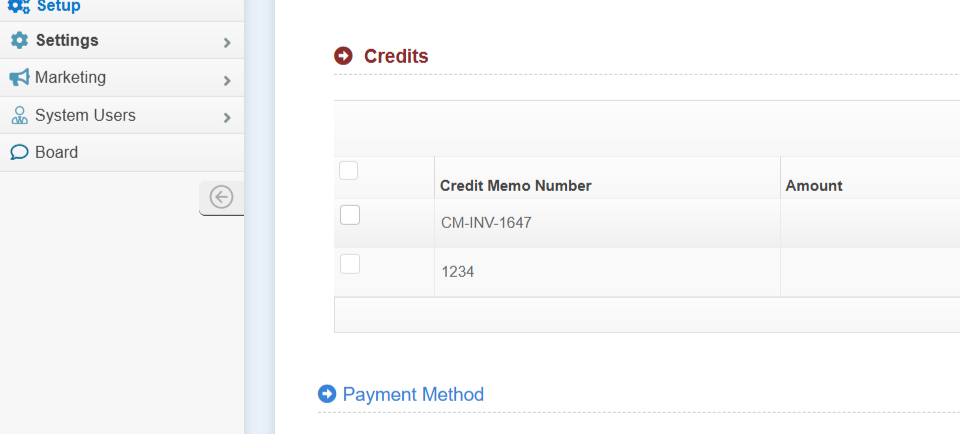
Step 11: If you have multiple credits, you can apply them to multiple work orders or vendor bills.
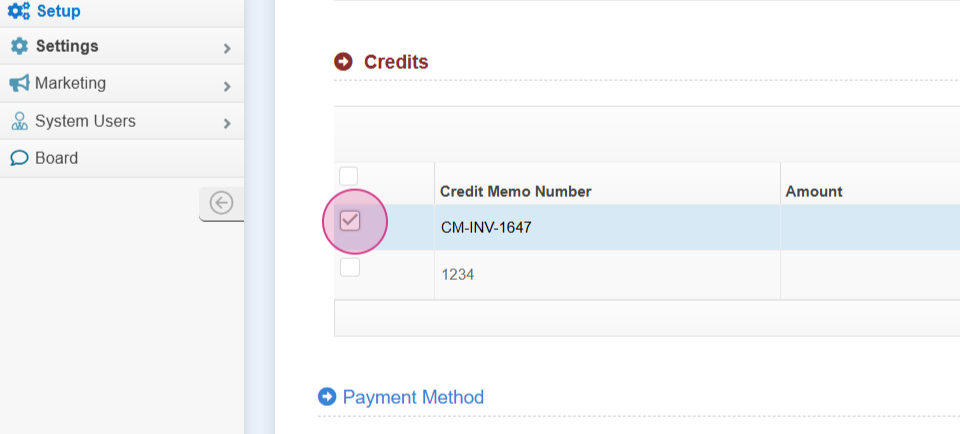
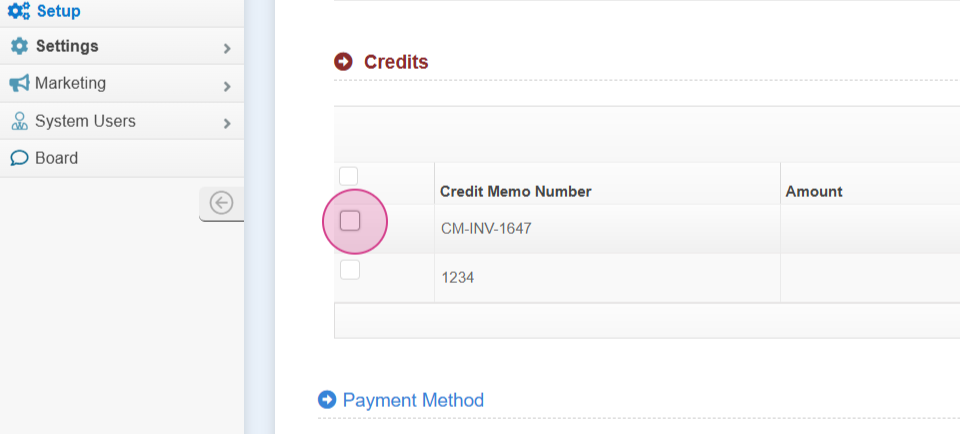
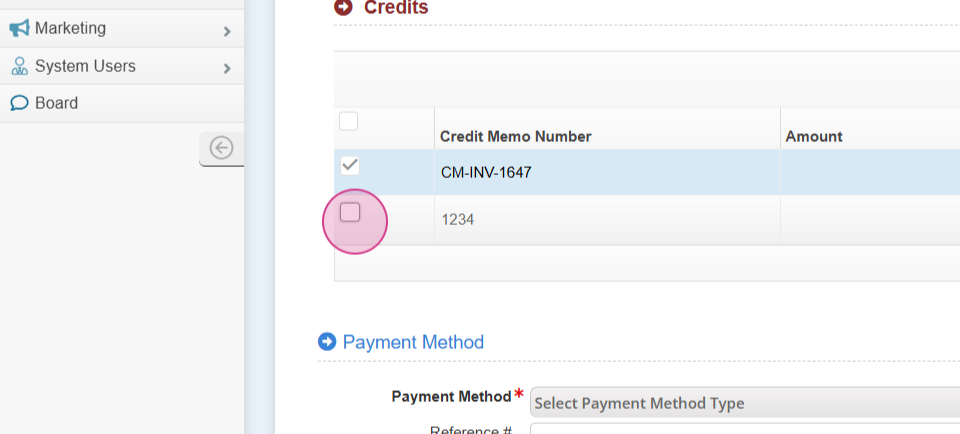
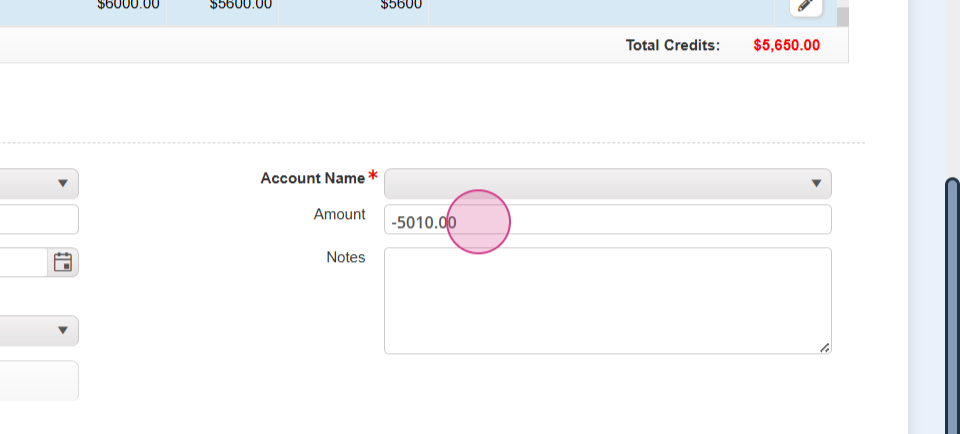
Step 12: This allows you to use the credit across multiple vendor payments.
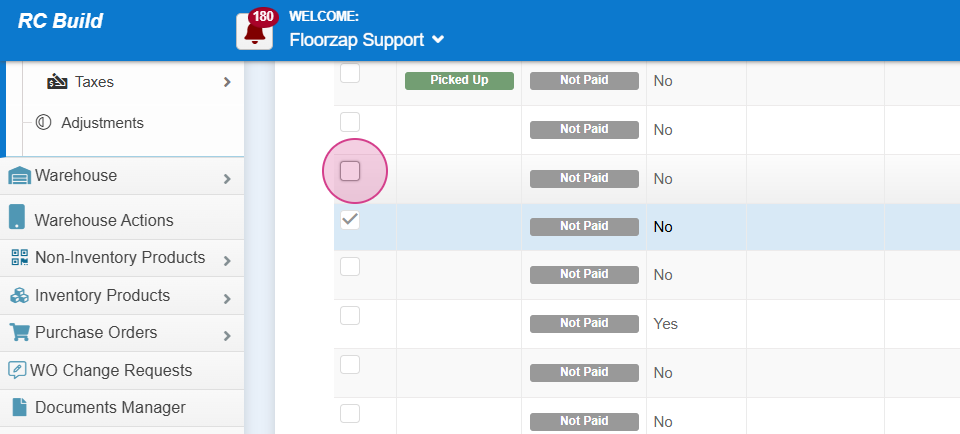
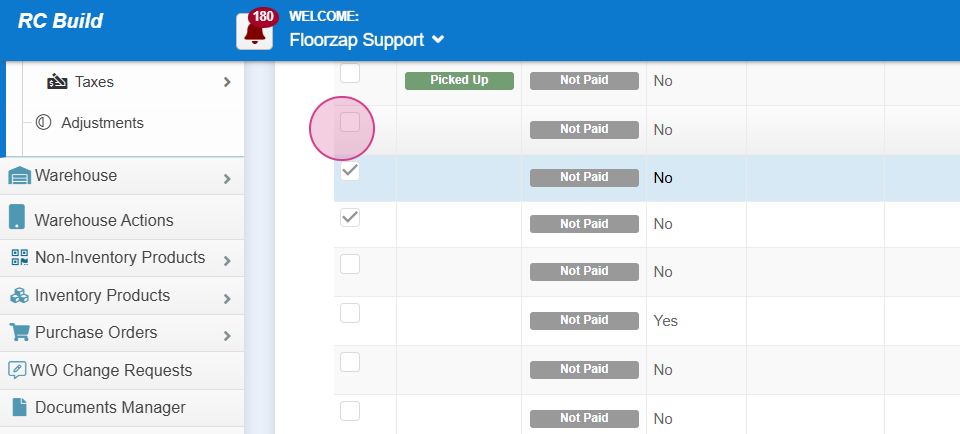
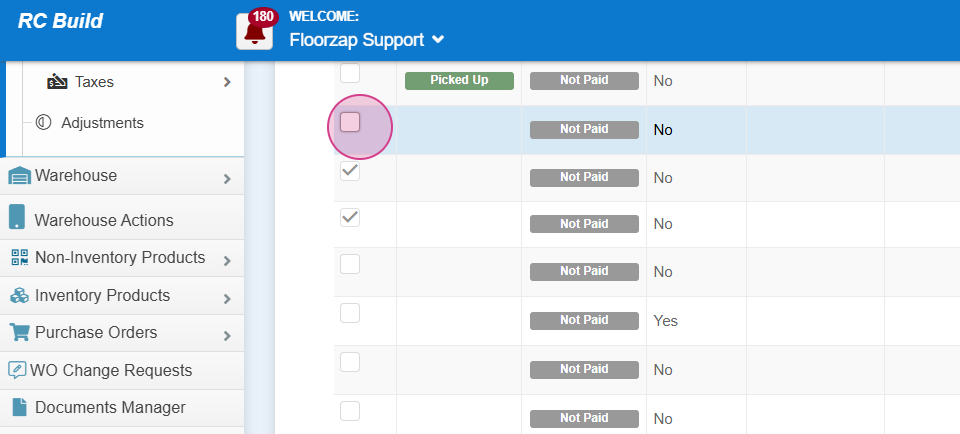
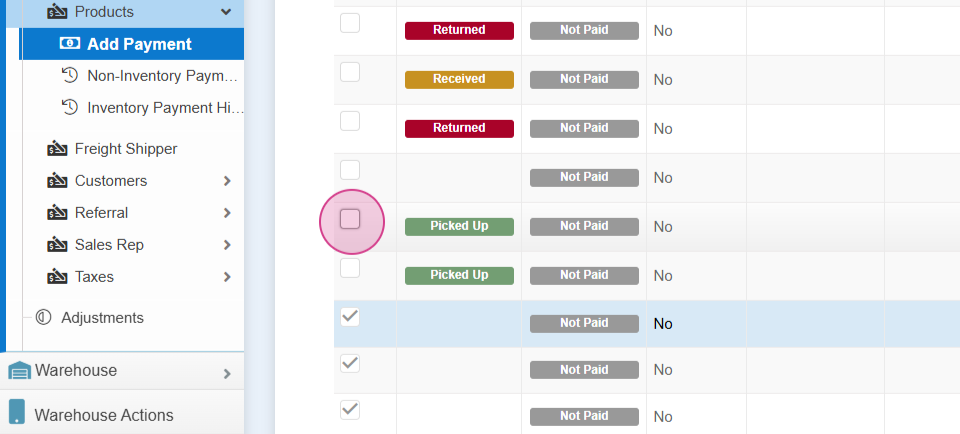
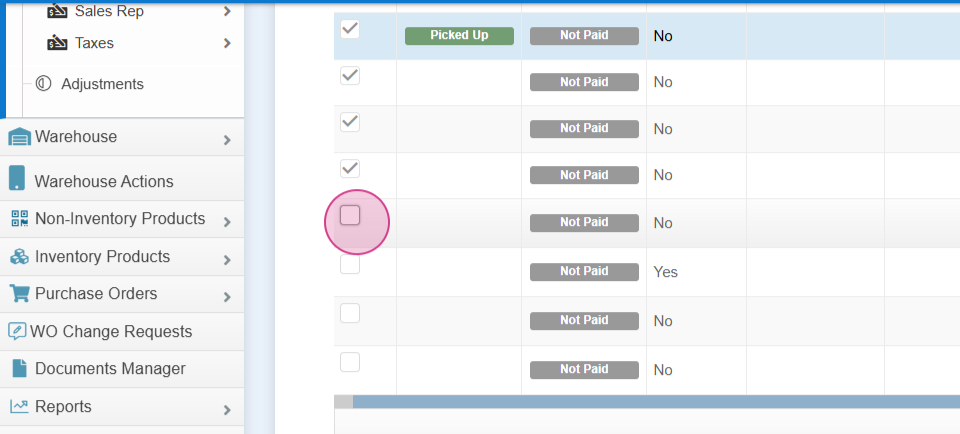
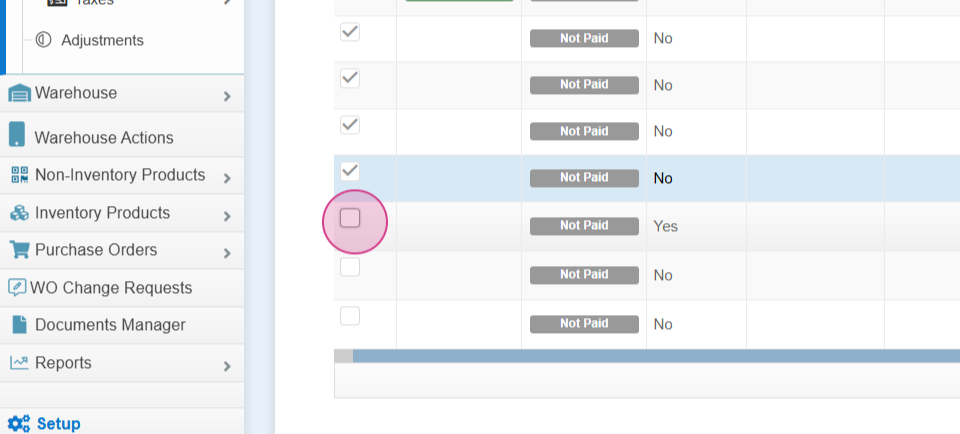
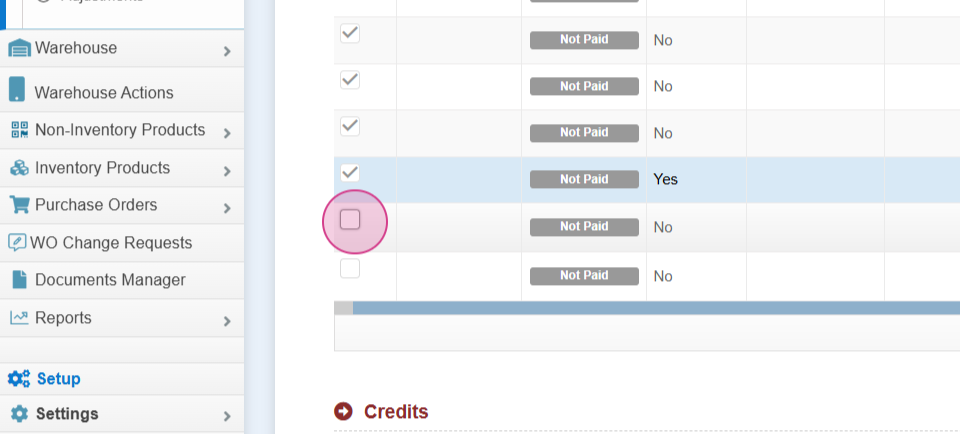
And that's it! You've successfully applied a vendor credit to a work order.